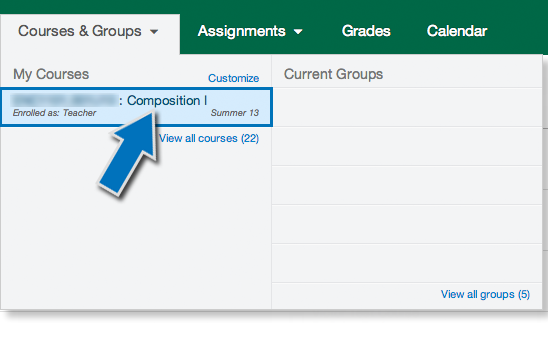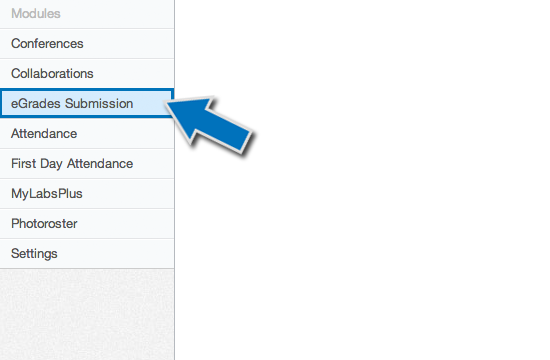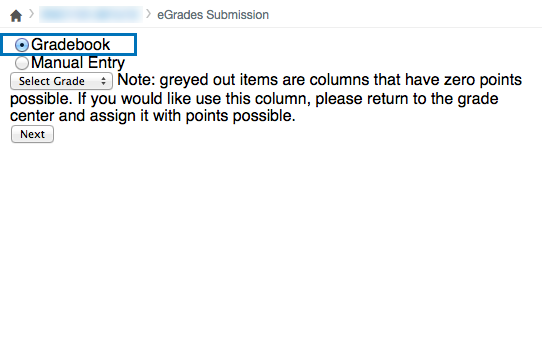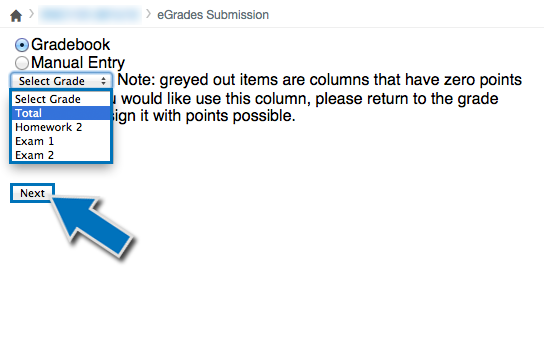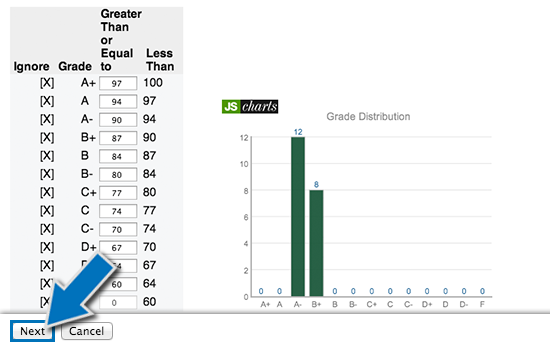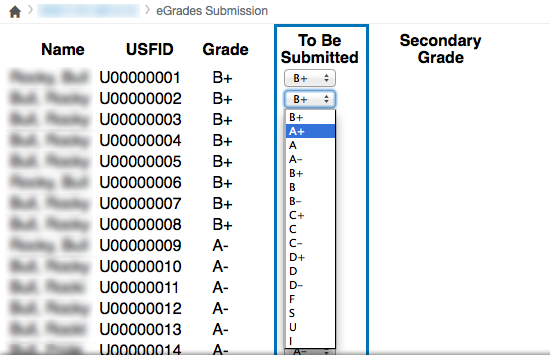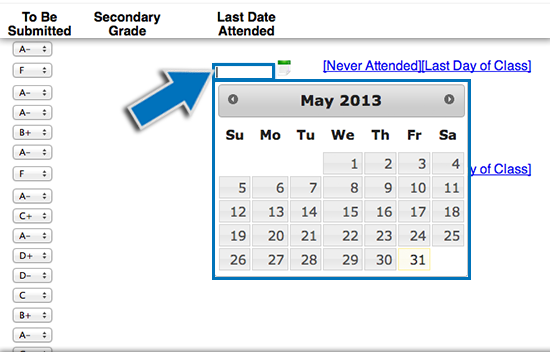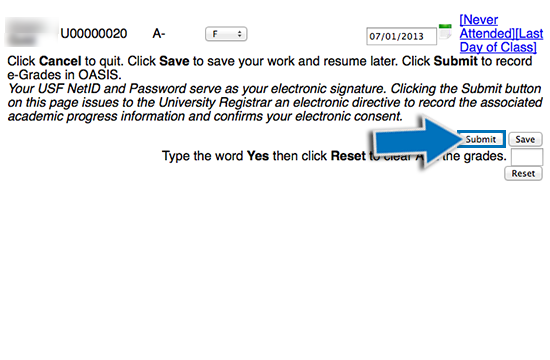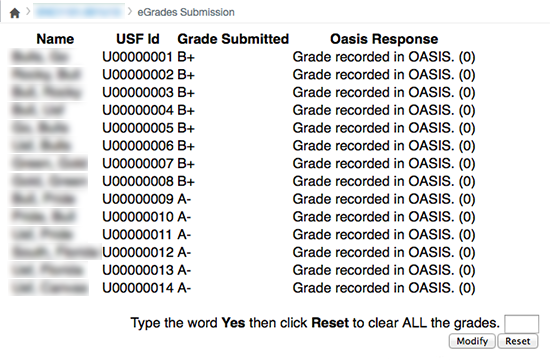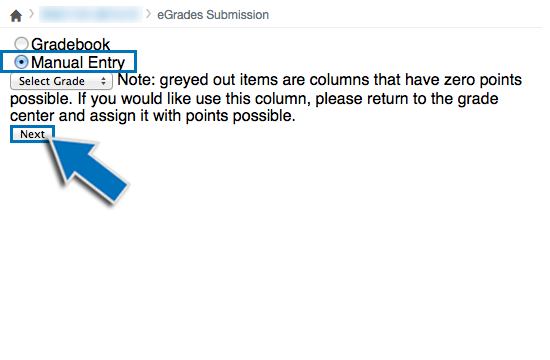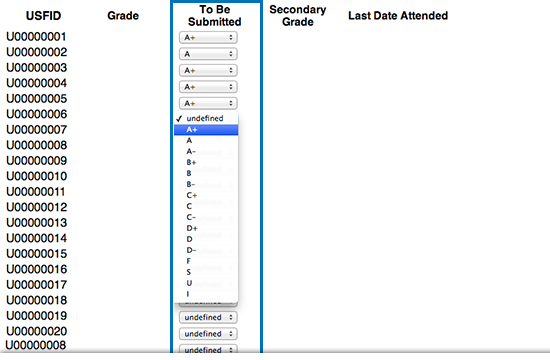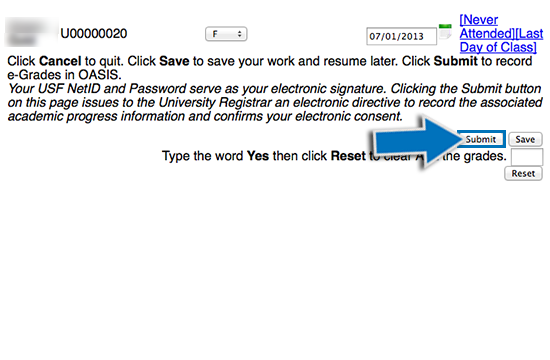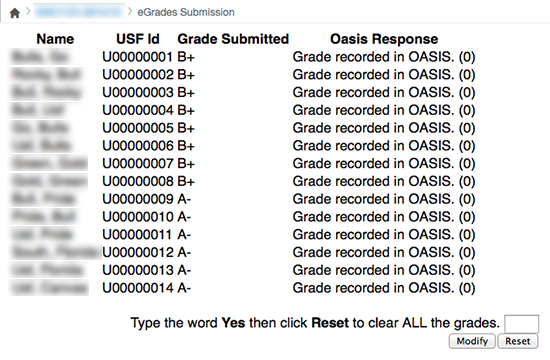SUbmitting EGRADES VIA GRADEBOOK
Step One
From the Courses & Groups section, select the course you wish to record eGrades for.
Step Two
Once in the course, select eGrades Submission from the left navigation panel.
Step Three
On this screen you are given a choice to have grades automatically pulled from Gradebook or to enter them manually. Choose the Gradebook radial button.
NOTE: Manual entry options are explained in a later section.
Step Four
Use the drop down menu to select Total. This action pulls grades from the Total column in Canvas’s Gradebook. Select Next to proceed.
NOTE: To pull accurate grade information, you must have already set up Gradebook within Canvas.
Step Five
On the next screen you can modify the grade scale. The default is set to USF’s grading standards. Select the Next button to continue.
Step Six
Scroll through the list of students and make sure the grade shown is correct for each student.
NOTE: To change a student’s grade use the drop-down menu in the
To Be Submitted column.
Step Seven
Submitting grades of F, I, or U requires a record of the student’s last day of attendance. Clicking in the date field brings up the calendar, scroll through and select the proper date.
NOTE: The option
Never Attended defaults to the date of the first day of class. The option
Last Day of Class defaults to the date the class officially ended.
Step Eight
Read the submission directions. When you are sure the grades are correct, click the Submit button.
Step Nine
You are finished. The grades will be submitted to OASIS. No further action is required.
NOTE: You can still change the students’ grades by using the
Modify button. OASIS will update the new grades you post and keep the old grades that aren’t changed.
SUBMITTING eGRADES MANUALLY
Step One
If you do not wish to use Canvas’s Gradebook, you have the option to enter grades manually. Go back to the main page of eGrades Submission. Choose the Manual Entry radial button and select the Next button to proceed.
Step Two
Use the drop down menu in the To Be Submitted column to manually assign a grade for each student. If a student earns an F, U, or I grade you must enter the date they last participated in the class.
NOTE: There are keyboard shortcuts for grade entry. The Tab key moves between the grade pull-down menus. Keyboard letter keys select the corresponding letter grade on the pull-down menu. Typing a letter key more than once switches between plus and minus grades.
For instance, typing the:
- A Key once = A plus
- A Key twice = A
- A Key three times = A minus
Step Three
Read the submission directions. When you are sure the grades are correct, click the Submit button.
Step Four
You are finished. The grades will be submitted to OASIS. No further action is required.
NOTE: You can still change the students’ grades by using the
Modify button. OASIS will update the new grades and keep the old grades that are not changed.