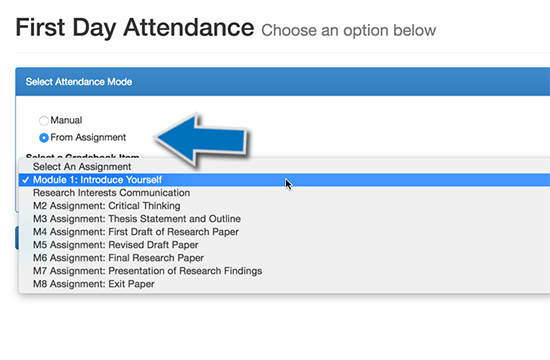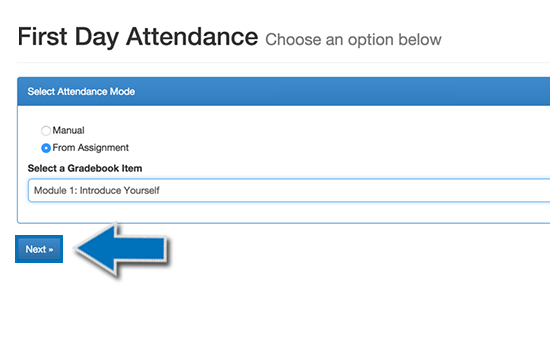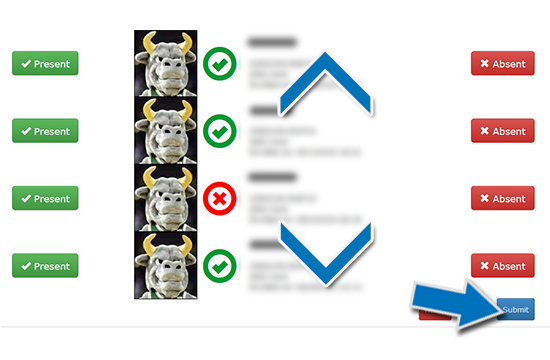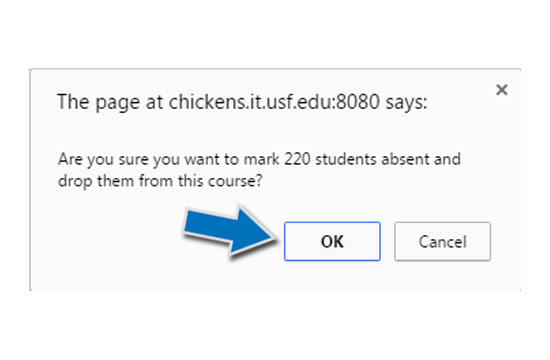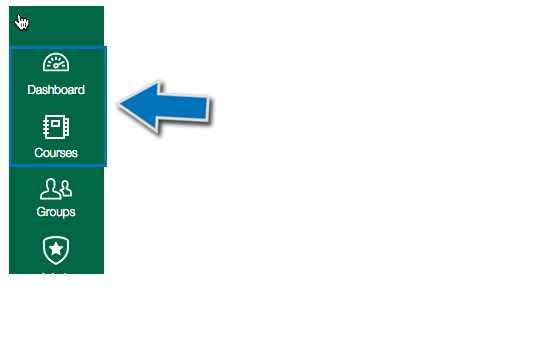
FIrst Day Attendance
Step One
From the Courses section or Dashboard, select the course you wish to record first day attendance for.
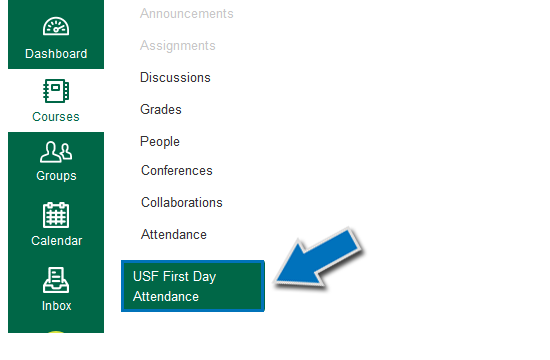
Step Two
Once in the course, select USF First Day Attendance from the left navigation panel.
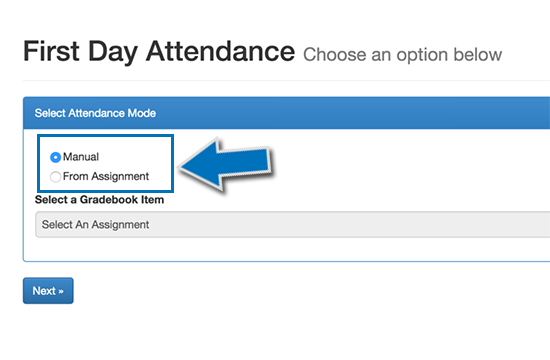
Step Three
You have the choice of manually selecting students or automatically determining attendance based on completion of a particular assignment.
Click on the path you would like to learn more about.
Manual Option
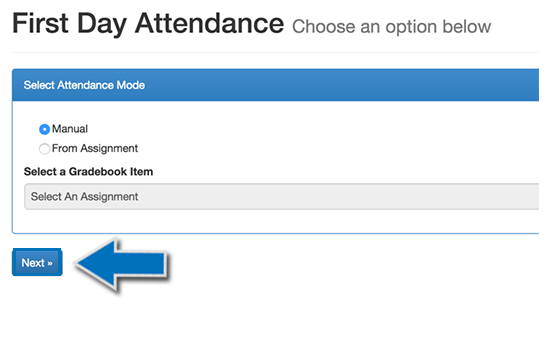
Step Four (Manual)
Select Manual and then click Next to proceed.
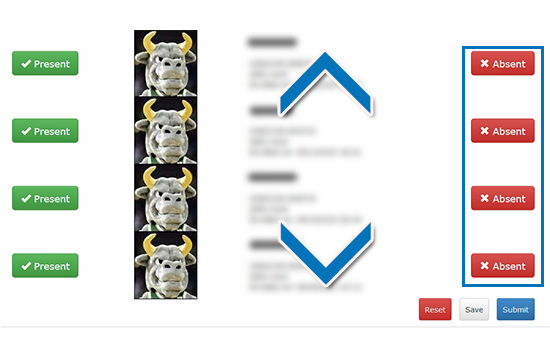
Step Five (Manual)
Scroll through the list and select students who are absent by selecting the Absent button.
NOTE: Students are assumed present by default.
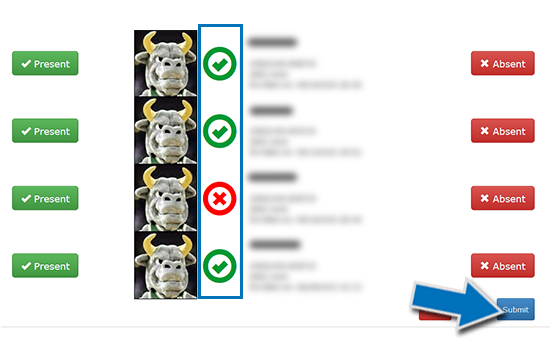
Step Six (Manual)
Students marked absent will have a RED X next to their name. You can remove a student from the absentee list by selecting the Present button.
Select Submit when you are sure the absentee list is correct.
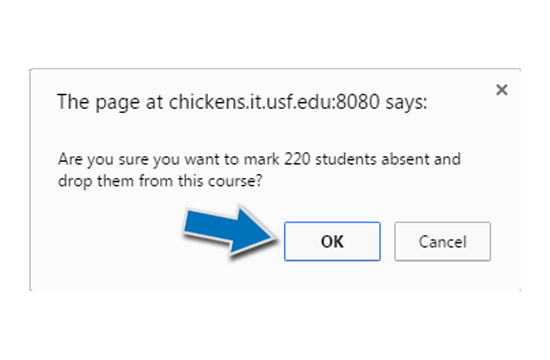
Step Seven (Manual)
A dialog box will pop up to verify your choices. Once you click OK students marked absent will be dropped in Canvas and Banner.
WARNING: If you dropped a student in error, contact the student immediately so they can attempt to re-register for your course. Also contact IT at help@usf.edu to reset the student's role (otherwise Banner will keep removing them each night).
From Assignment Option
Step Four (From Assignment)
Select From Assignment and then choose the appropriate assignment from the dropdown menu.
Step Five (From Assignment)
Verify you selected the correct assignment and click Next.
Note: Canvas scans through the assignment you selected. If there is a submission, students will be marked present. If there is no submission, students will be marked absent.
Step Six (From Assignment)
This screen shows students that will be marked absent and present. Scroll through the list to confirm and when you are ready select Submit.
NOTE: Selecting Reset will take you back to the previous screen.
Step Seven (From Assignment)
A dialog box will pop up to verify your choices. Once you click OK students marked absent will be dropped in Canvas and Banner.
WARNING: If you dropped a student in error, contact the student immediately so they can attempt to re-register for your course. Also contact IT at help@usf.edu to reset the student's role (otherwise Banner will keep removing them each night).
Pro Tips
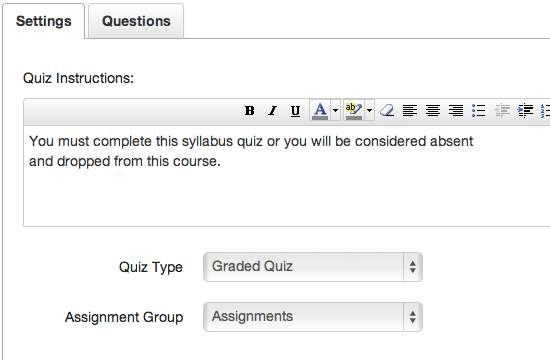
Pro Tip
For Your Online Course
Create a syllabus or simple first day test that students must take to stay enrolled in the class. The test will appear in the Gradebook, giving you documentation for who wants to remain in your class.
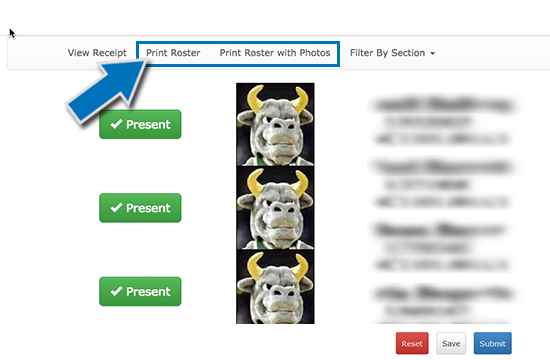
Pro Tip
For Your Face-to-Face Course
Let the first day attendance screen assist you with your face-to-face class. Simply print out the most current roster before going to class by selecting a Print option.
Warning: Exit out of the screen after selecting the Print button. DO NOT use the Submit button to leave the screen.